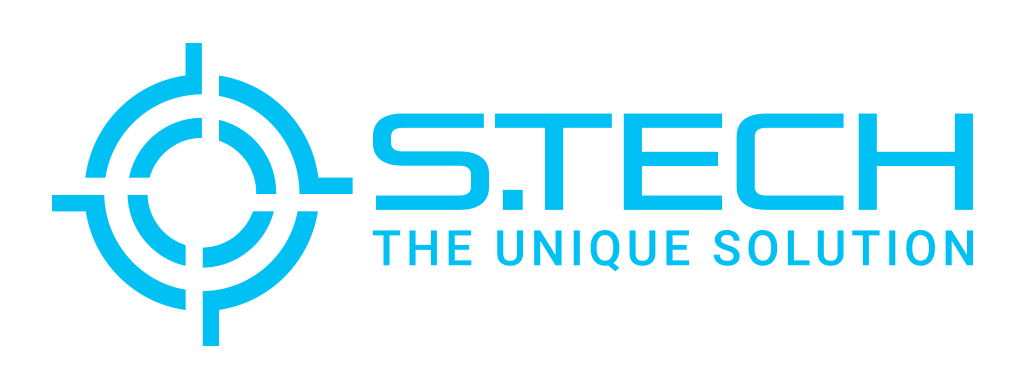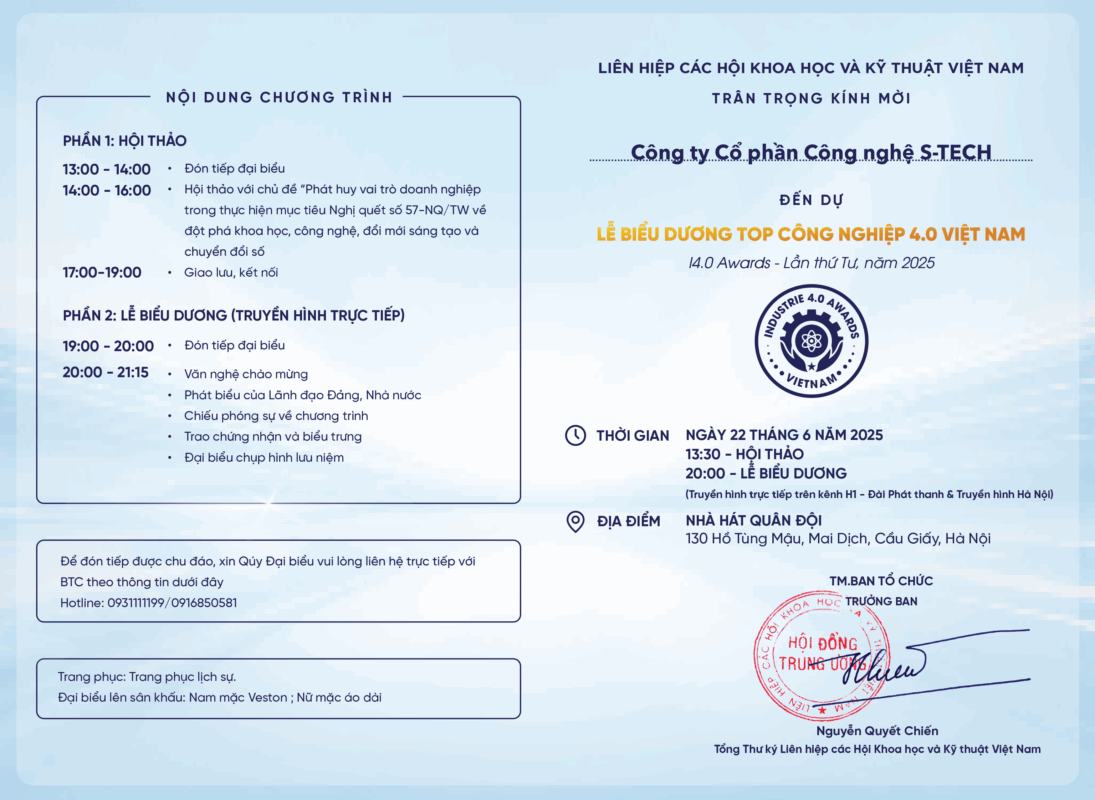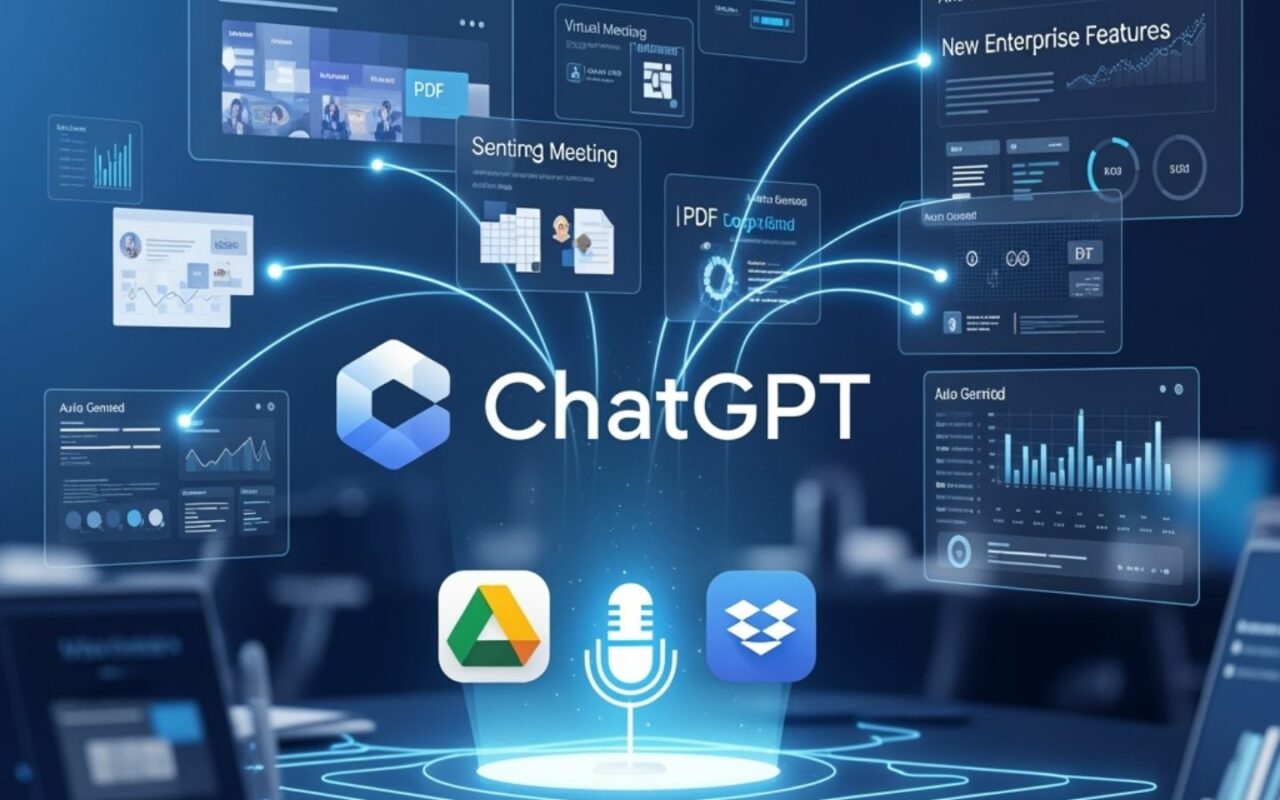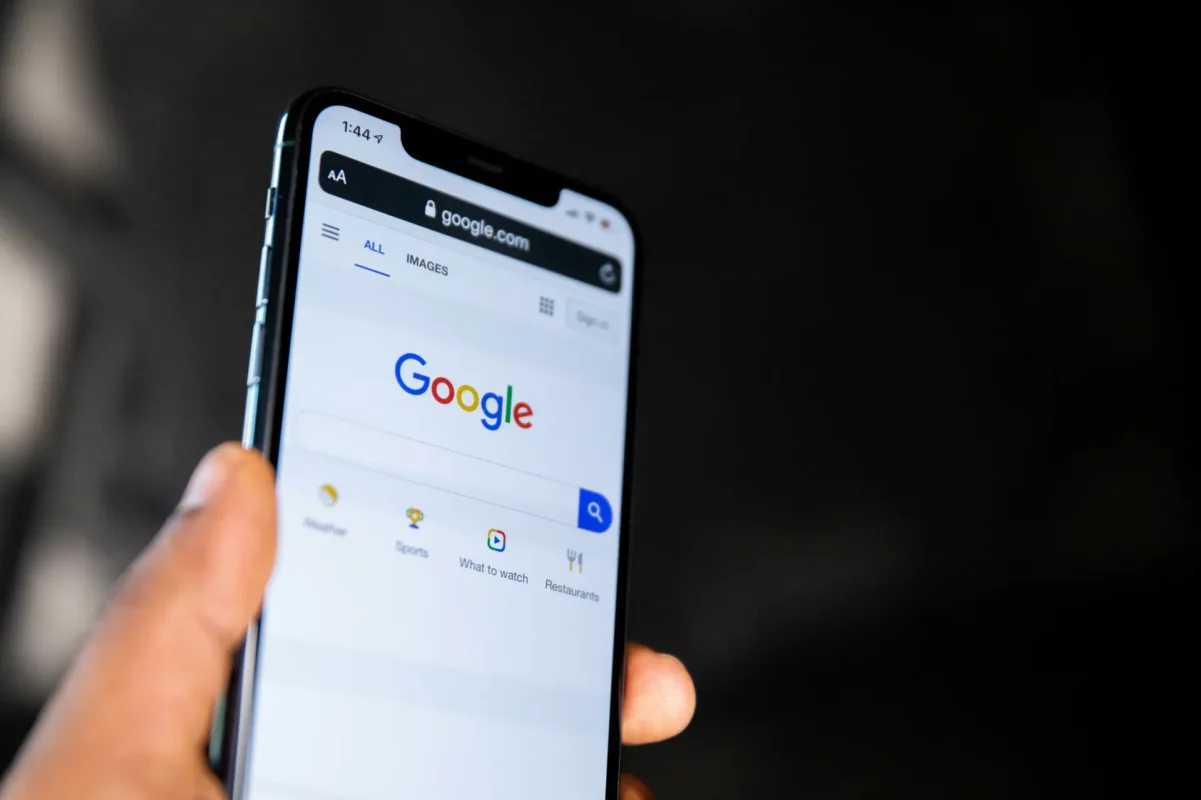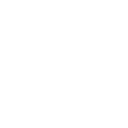SSH, hay Secure Shell, là giao thức an toàn để kết nối tới server. Để thiết lập kết nối SSH, bạn sẽ cần sử dụng một ứng dụng SSH client như PuTTY. Trong bài này, S-TECH sẽ hướng dẫn sử dụng Putty để SSH tới hosting hoặc server VPS của bạn. Phần mềm này sẽ kết nối SSH server từ xa qua terminal và thực thi lệnh trong giao diện command line của Putty SSH Client.
1. Cách tải PuTTY về máy
PuTTY phổ biến nhất trên Windows, tuy nhiên bạn cũng có thể cài lên Linux hoặc Mac. Đây là cách để bạn tải PuTTY trên các hệ điều hành khác nhau.
Windows
Tải phiên bản mới nhất của PuTTY SSH từ website chính thức. Sau đó, cài nó lên máy, đơn giản vậy thôi!
Linux
Nhiều người dùng Linux đã có OpenSSH cài sẵn, tuy nhiên, PuTTY trên Linux được dùng để debug kết nối tới số port hoặc raw sockets.
Trên Debian, bạn dùng lệnh sau để cài Putty:
sudo aptitude install putty
Kế tiếp là cài các công cụ Putty:
sudo aptitude install putty-tools
MacOS
Giống với Linux, macOS có command-line SSH client cài sẵn. Để cài thêm PuTTY, mở terminal windows và dùng lệnh sau.
Cài PuTTY lên MAC:
brew install putty (or) port install putty
2. Các thông tin cần chuẩn bị trước khi thực hiện kết nối SSH
Tiếp theo, bạn sẽ cần một số thông tin để kết nối SSH qua PuTTY. Bạn sẽ cần biết ít nhất 4 thông tin sau:
- Server IP Address
- SSH port
- SSH username
- SSH password
3. Hướng dẫn sử dụng Putty để SSH tới server
- Mở PuTTY SSH client, điền địa chỉ IP SSH server và SSH Port. Nhấn vào nút Openbutton để tiến hành.
- Điền thông tin bạn đã thu thập ở Bước 2, và nhấn nút Open để thực hiện kết nối SSH server. Dòng login as: tức là nơi bạn nhập SSH username. Đối với VPS user, thường SSH username là Đối với shared hosting, bạn sẽ cần nhập username được cấp là u721233450. Sau khi nhập username xong, nhấn Enter.
- Tiếp theo là điền mật khẩu, bạn có thể lấy nó từ nhà cung cấp hosting. Khi nhập mật khẩu bạn sẽ không thấy có thay đổi và khi nhập xong chỉ cần nhấn ENTER.
QUAN TRỌNG! Bạn sẽ không thấy dấu hiệu bạn đang gõ mật khẩu khi điền mật khẩu.
Chúc mừng! Với hướng dẫn sử dụng PuTTY này bạn đã kết nối thành công tới server qua SSH. Bạn có thể liệt kê tất cả các lệnh SSH bằng cách thực thi help trên terminal.
Xem thêm:>> Cách fix lỗi 500 Internel Server Error từ phía Server
4. Cách sử dụng PuTTYgen để tạo cặp khóa public/private
PuTTYgen là công cụ để tạo khóa public và private. PuTTY chứa khóa chứng thực trong file có dạng .ppk. Với Windows, bạn sẽ dùng tool PuTTYgen.exe để tạo khóa bằng giao diện, còn trên Linux thì bạn tạo khóa bằng dòng lệnh.
Để bắt đầu sử dụng, tìm và mở ứng dụng PuTTYgen.
Để tạo cặp khóa mới, nhấn nút Generate gần và di chuột trên cửa sổ một chút đến khi thanh progress bar đầy.
Sau khi hoàn tất, bạn sẽ thấy public key hiện lên trên cửa sổ mới.
Chúng tôi cũng khuyên là sử dụng thêm passphrase để bảo mật khóa private.
Cài Public Key lên Server
Để gán quyền cho tài khoản của bạn, bạn sẽ cần thêm khóa plublic key vào file tên ~/.ssh/authorized_keys.
Cài đặt public key, đăng nhập vào server và tìm đến file authorized_keys. Sửa file và thêm public key mới vào trong file đó. Lưu lại file và kiểm thử đăng nhập được không.
5. Kết luận
Sau khi đọc hướng dẫn sử dụng Putty để kết nối tới hosting và VPS, bạn có thể quản trị server từ xa bằng dòng lệnh. Rất đơn giản phải không, điều khiển server chưa bao giờ dễ dàng như vậy. Nếu bạn có bất kỳ thắc mắc nào hoặc có ý kiến nào khác. Hãy để lại bình luận bên dưới nhé.
Nguồn: tổng hợp