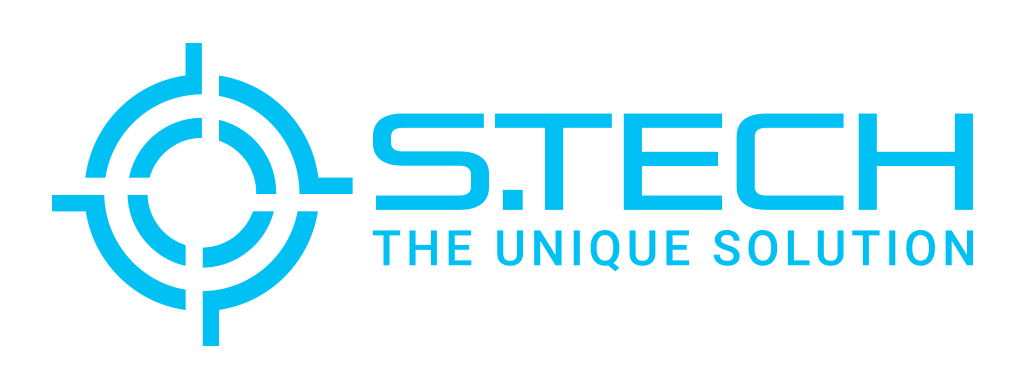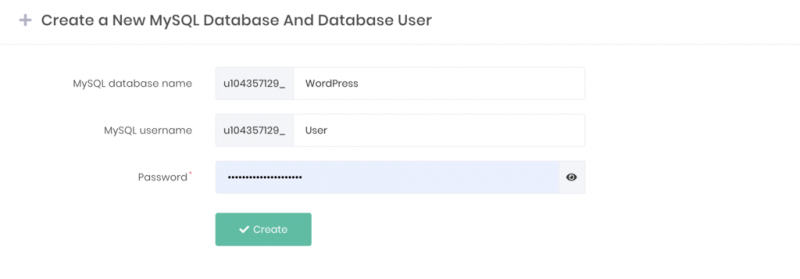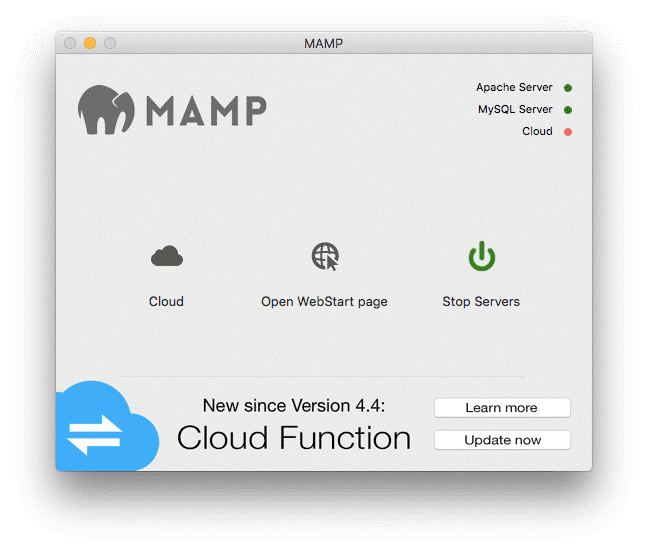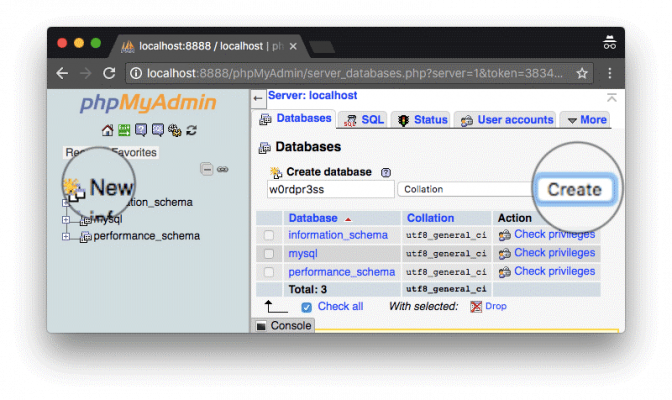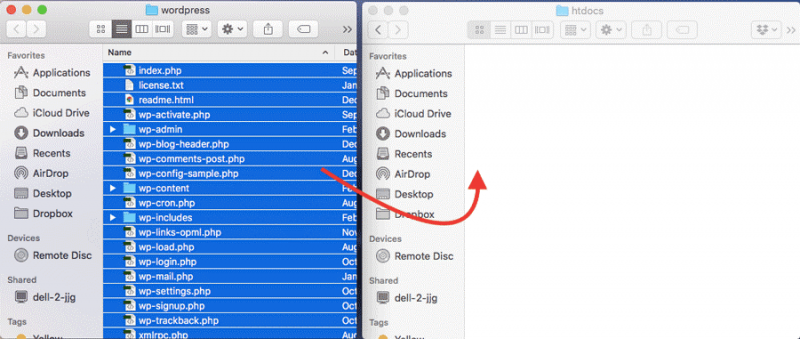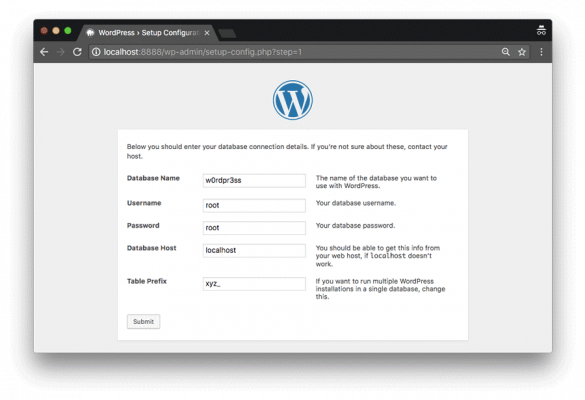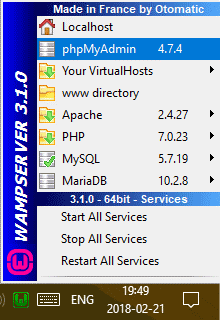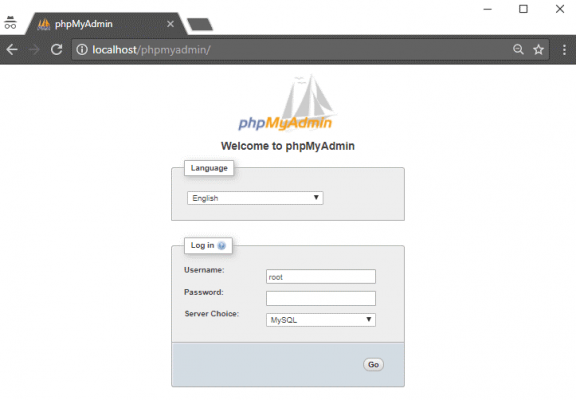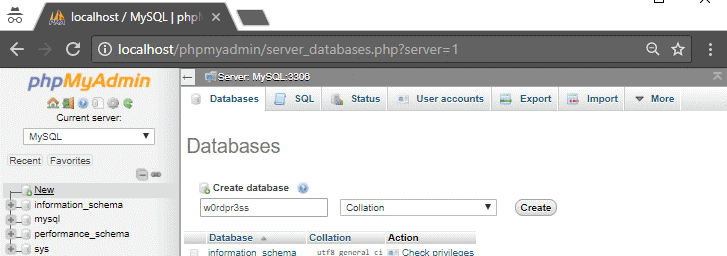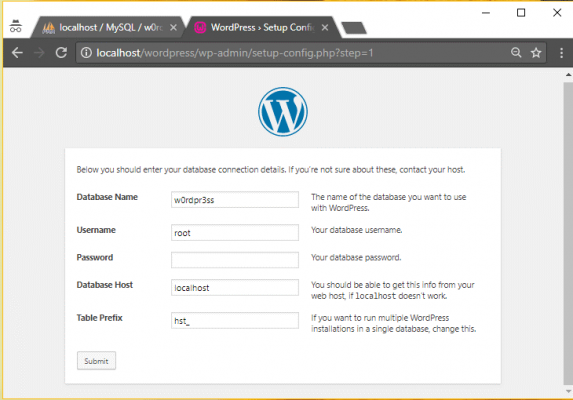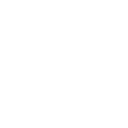WordPress là một phần mềm mã nguồn mở phổ biến nhất trong các hệ quản trị nội dung. Webmasters dùng WordPress để tạo rất nhiều loại websites, từ một trang blog đơn giản đến website thương mại điện tử phức tạp. Bài này S-TECH sẽ hướng dẫn cài đặt WordPress trên nhiều nền tảng khác nhau, bao gồm cách cài đặt WordPress trên shared hosting, VPS, cài WordPress trên máy locahost như Mac và Windows.
bạn có thể dựng tất cả các loại website dựa trên WordPress. Nhờ vào sự đơn giản và linh hoạt, cải tiến liên tục, WordPress ngày càng dễ sử dụng và thân thiện với người dùng. Cách cài đặt WordPress cũng rất đơn giản, không đòi hỏi bạn có bất kỳ kiến thức nào. Việc này cũng góp phần không nhỏ khiến WordPress phổ biến đến vậy.
Nếu chưa có hosting để cài WordPress.
I. Cài đặt WordPress thủ công
Hướng dẫn cài đặt WordPress thủ công bên dưới sẽ đi qua từng bước cụ thể để giúp bạn tự cài đặt WordPress:
- Tải filecài đặt WordPress mới nhất và giải nén ra
- Tải toàn bộ file WordPress đó lên thư mục public_html bằng File Manager hoặc bằng FTP clientnhư FileZilla:
- Tạo MySQL databasevà user cho WordPress trong trang quản trị Hosting:
Quan trọng: Lưu lại các thông tin đăng nhập MySQL này để dùng cho bước sau
- Hoàn tất bằng wizard cài đặt WordPress 5 bước:Chọn ngôn ngữ và nhấn Continue.
- WordPress sẽ yêu cầu thông tin MySQL. Bạn đã có ở trên, nên hãy nhấn nút Let’s go!.
- Trên màn hình tiếp theo, hãy điền các thông tin bạn đã thu thập ở trên, tại Khu vực thành viên của Hostinger -> MySQL Databases. Nhấn Submitkhi hoàn tất.
- WordPress sẽ kiểm tra kết nối tới MySQL database, nếu không có lỗi hiện ra thì bạn sẽ có thể nhấn nút Run the install.
- Tại bước này hãy điền thông tin của website chính và thông tin administrator và nhấn Install WordPress:
- Site Title– Tiêu đề website.
- Username– Administrator username.
- Password– Administrator password.
- Your Email– Administrator email address.
- Search Engine Visibility– Nếu bạn chọn dấu này, WordPress sẽ ngăn chặn các trang tìm kiếm quét website của bạn.
Giờ bạn đã có thể đăng nhập vào trang quản lý WordPress trên trình duyệt
II. Hướng dẫn cài đặt WordPress trên local host
Localhost là gì? Localhost là thuật ngữ dùng để chỉ máy chủ bạn đang sử dụng không qua giao tiếp từ xa, phân biệt với remote host. Có thể hiểu nôm na nó là máy tính của bạn đang sử dụng, nhưng có cài thêm một số ứng dụng để biến nó thành một máy chủ có môi trường phù hợp cho một webserver. Ở phần này, chúng tôi sẽ chỉ bạn cách để biến máy tính của bạn thành localhost, bất kể bạn đang dùng máy MAC hay Windows, để có thể cài WordPress trên đó.
* Cài đặt WordPress trên máy Mac bằng MAMP
Để cài đặt WordPress trên máy Mac, chúng tôi sẽ dùng MAMP. Nó là chữ viết tắt của Macintosh, Apache, MySQL, PHP.
Công cụ này cho phép bạn tạo một server PHP và MySQL. Nói ngắn gọn, nó cung cấp tất cả nhữngứng dụng cần thiết để tạo ra môi trường localhost cho WordPress. Cũng có nhiều cách khác để tạo ra môi trường như vậy, nhưng dùng MAMP là cách đơn giản nhất và hiệu quả nhất để cài WordPress lên máy MAC.
Cài đặt MAMP và tạo database
Giống với việc cài đặt thủ công trên shared hosting, chúng ta cần phải chuẩn bị server và tạo database trước:
- Đầu tiên, downloadvà cài đặt MAMP trên máy Mac của bạn. Ở ví dụ này, chúng tôi đang cài MAMP version 4.4.1.
- Quá trình cài đặt đơn giản và không cần bạn thiết lập tùy chỉnh nào. Hãy cứ tiến hành đến bước cuối.
- Để đơn giản hơn, chúng tôi sẽ sử dụng port mặc định và cấu hình mà MAMP cung cấp. Vào lúc này, chúng tôi chỉ cần tạo thêm database. Để làm vậy, mở MAMP và click vào nút Start Server. Khi hoàn tất, chọn Open WebStart page.
4. Chuyển tới mục Tools-> phpMyadmin
5. Khi đã mở phpmyadin, chọn New và tạo database cho WordPress. Trong bài này, chúng tôi sẽ sử dụng w0rdpr3ss.
Vậy là xong! Chúng tôi đã sẳn sàng để cài WordPress trên máy local
Thực hiện cài đặt WordPress
Để cài WordPress, tải về bản mởi nhất và giải nén. Mặc định MAMP document root nằm trong Applications/MAMP/htdocs.
Tiếp theo làm các bước sau để cài WordPress lên MAC:
- Copy file WordPress qua htdocs
2. Sau đó bạn có thể truy cập server trên trình duyệt và tiến hành cài đặt localhost/WordPress bằng cách nhập localhost:8888 trên thanh địa chỉ
3. Màn hình cài đặt WordPress sẽ hiện ra để bạn nhập thông tin cài đặt vào:
-
- Database name– giá trị bạn tạo ở trên. Trong trường hợp này nó là w0rdpr3ss.
- Username– root
- Password– root
- Database Host– localhost
- Table Prefix– mặc định giá trị này là wp_. Bạn có thể đổi nó để an toàn hơn
Màn hình tiếp theo sẽ hỏi bạn các thông tin website. Chọn username và password, cũng như đặt email address, rồi bạn nhấn nút Install WordPress. Hoàn tất các bước đó và bạn đã có một môi trường để test thử WordPress trên localhost MAC.
Dễ quá phải không, giờ hãy tìm hiểu cách cài đặt WordPress trên Windows
* Hướng dẫn cài đặt WordPress trên Windows bằng WampServer
Để cài đặt WordPress trên máy Windows, chúng tôi sẽ tận dụng WampServer. Nó là viết tắt của Windows, Apache, MySQL, PHP. Và cũng là một công cụ hoàn hảo để cài đặt WordPress trên máy tính Windows.
Cài đặt WampServer và tạo database cho WordPress
Đầu tiên download và cài WampServer trên máy tính của bạn. Các bước như sau:
- Cài đặt WampServer. Hướng dẫn cài đặt cũng rất đơn giản và không phải chỉnh gì thêm, nên bạn có thể làm đến bước cuối. Bạn sẽ chỉ cần chọn trình duyệt mặc định và text editor nào mà WampServer sẽ sử dụng.
- Truy cập vào WampServer từ taskbar và khởi động phpMyadmin.
3. Bạn sau đó sẽ nhìn thấy màn hình đăng nhập nơi bạn có thể điền thông tin chi tiết:
-
- Username: root
- Password: (bỏ trống)
4. Chuyển tới mục Databases và tạo database cho WordPress site. Bạn cần chuyển qua mục User để chắc là có database user liên quan đến Database vừa tạo
Vậy là xong! Bạn đã sẵn sàng để cài WordPress
Thực hiện cài đặt WordPress
Sau khi bước chuẩn hoàn tất, bạn có thể tiến hành cài đặt WordPress bằng các bước sau:
- Tải bộ cài WordPress mới nhất về: bản mới nhất. Upload và giải nénvào thư mục C:/wamp64/www trên máy tính.
- Mở trình duyệt, điền localhost/wordpress và bạn có thể chọn ngôn ngữ. Ở bước tiếp theo bạn sẽ thấy màn hình để nhập thông tin database.
3. Sử dụng các thông tin database bạn đã thực hiện ở bước chuẩn bị:
-
- Database name – điền tên bạn đã tạo ở trên. Đối với ví dụ này, chúng tôi sử dụng w0rdpr3ss.
- Username – root
- Password – để trống
- Database Host – localhost
- Table Prefix – mặc định là wp_. Bạn có thể đổi nó nếu muốn an toàn hơn
Rồi, vậy là quá trình cài đặt đã hoàn tất và bạn đã cài xong WordPress trên localhost với hệ điều hành Windows và có thể vận hành WordPress ngay bây giờ.
Nguồn: Tổng hợp