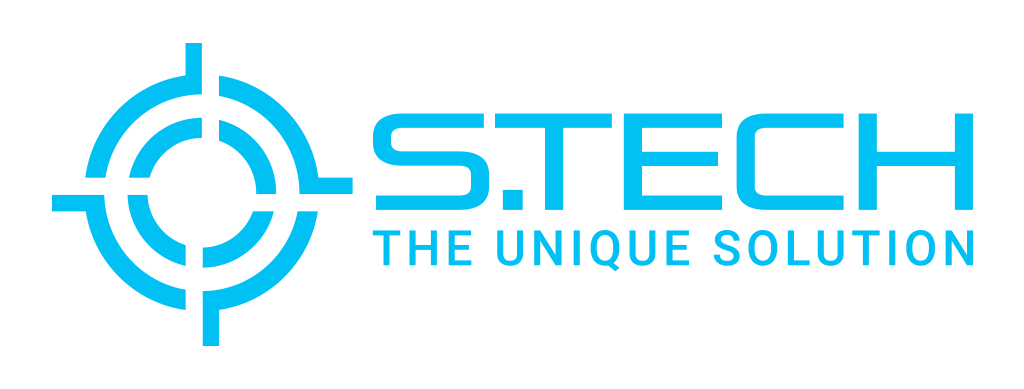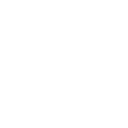Dịch bệnh kéo dài khiến mọi cuộc họp, buổi học dần chuyển sang trực tuyến nhiều hơn. Trong quá trình học online hoặc sắp tham gia một buổi họp bằng Google Meet, bạn thấy tên tài khoản của mình “trẻ trung quá mức quy định”? Hay chủ buổi họp yêu cầu bạn đổi tên theo nhóm để dễ quản lý, gọi tên hơn? Vậy là bạn bắt đầu tìm cách để đổi nhưng không biết như thế nào? Đừng lo lắng, xem ngay bài viết dưới đây để biết cách nhé!
1. Hướng dẫn cách đổi tên trên Google Meet điện thoại
a. Vì sao phải đổi tên Google Meet?
Có rất nhiều lý do khiến bạn cần phải đổi tên trên Google Meet trong quá trình sử dụng, ví dụ như:
- Thay đổi tên để phù hợp với buổi họp
- Tên trên Google Meet của bạn quá “nhí nhảnh” ,do đó, bạn muốn đổi lại cho phù hợp với không khí làm việc, học tập hơn.
- Buổi học/ cuộc họp yêu cầu người tham gia phải đổi tên theo nhóm, theo bộ phận để dễ quản lý và phân biệt hơn.
- Bạn thay đổi tên trong giấy khai sinh của mình và muốn đổi tên lại cho giống với giấy khai sinh hoặc bạn đổi từ tên giả lại thành tên thật của bạn.
- Bạn cần đổi tên vì một lý do cá nhân nào đó khác.
Tham khảo:>> Hướng dẫn từ “A – Z”: Cách họp trực tuyến bằng Google Meet

b. Cách đổi tên trên Google Meet điện thoại
Đổi tên trên Google Meet điện thoại khá đơn giản và có khá nhiều cách để thực hiện đấy! Và một điều khá thú vị là cả trên Android, iPhone, iPad đều có cách đổi tương tự như nhau. Do đó, nên bạn chỉ cần tham khảo cách thực hiện của phần này là ổn.
* Truy cập vào Tài khoản Google
Để truy cập vào quản lý Tài khoản Google/ Manage your Google Account, bạn có rất nhiều cách như sau:
- Từ Google Play: nhấn vào Avatar của bạn ở góc phải màn hình => tiếp tục chọn vào Quản lý Tài khoản Google của bạn.
- Từ Google Chrome: bạn nhấn vào dấu 3 chấm trên góc bên phải => chọn vào avatar của bạn (có kèm email bên dưới) tiếp tục nhấn vào Quản lý Tài khoản Google của bạn.
- Từ Cài đặt/ Settings của Android: bạn nhấn vào Cài đặt => tìm đến mục quản lý tài khoản trên thiết bị và bạn chọn vào Tài khoản Google => chọn tài khoản Google cần đổi tên => nhấn vào Quản lý Tài khoản Google của bạn.
- Từ Gmail: bạn nhấn vào Gmail và chọn vào phần avatar của mình ở góc phải màn hình. Tiếp theo, bạn chỉ cần nhấn vào Manage your Google Account/Quản lý Tài khoản Google của bạn để chuẩn bị đổi tên.
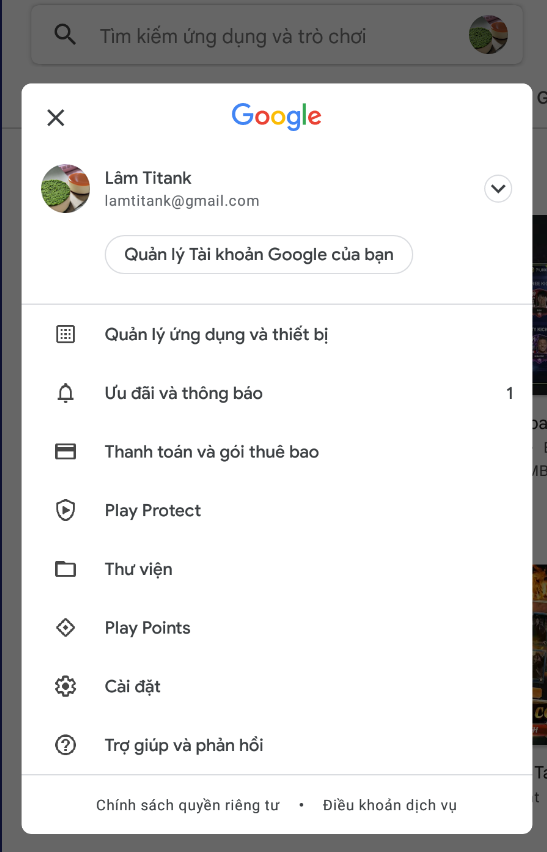
* Thay đổi tên trên Google Meet điện thoại
Sau khi bạn đã vào được mục Manage your Google Account/Quản lý Tài khoản Google của bạn như hướng dẫn của Tino Group, tiếp theo chúng ta sẽ cùng nhau tìm hiểu cách để thay đổi tên Google Meet trên điện thoại nhé!
- Bước 1: bạn chuyển sang tab Thông tin cá nhân/ Personal Info ở menu ngang nằm ở giữa màn hình.
- Bước 2: bạn tiếp tục nhấn vào Name/ Tên của mình đang hiển thị để bắt đầu đổi tên.
- Bước 3: bạn nhấp vào First Name và Last Name để thay đổi nhé!
- Bước 4: lúc này, bạn chỉ cần đổi lại tên của mình sao cho phù hợp với buổi học, buổi họp đúng yêu cầu hoặc chuyển tên của mình theo đúng ý của bạn.
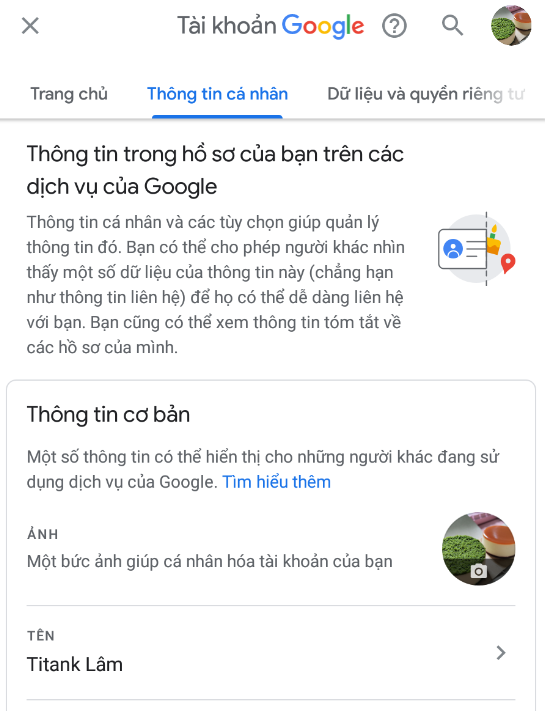
Cuối cùng, bạn nhấn Lưu để lưu lại tên của mình trên Google Meet.
2. Cách đổi tên trên Google Meet máy tính
a. Hướng dẫn đổi tên thật trên Google Meet máy tính
Khi bạn làm theo cách đổi tên Google Meet máy tính, bạn có thể sử dụng bất kỳ trình duyệt web nào để đăng nhập vào Gmail hoặc Google để tiếp tục thực hiện các bước tiếp theo nhé! Kể cả bạn đang dùng Edge hay Chrome hay IE đều được nhé!
Khi bạn đang sử dụng máy tính để tham gia vào Google Meet nhưng bạn muốn đổi tên, chúng ta sẽ cần thực hiện theo những bước như sau để có thể đổi tên bạn nhé!
Bước 1: bạn mở trình duyệt bất kỳ lên và vào Google.
Bước 2: bạn nhấn vào ảnh avatar của mình trên góc phải màn hình. Nếu bạn đang đăng nhập cùng lúc nhiều email trong một trình duyệt, bạn chọn vào tài khoản muốn đổi tên sau đó nhấn vào avatar một lần nữa.
Bước 3: bạn nhấn vào nút Quản lý tài khoản Google của bạn để mở vào mục quản lý tài khoản của mình.
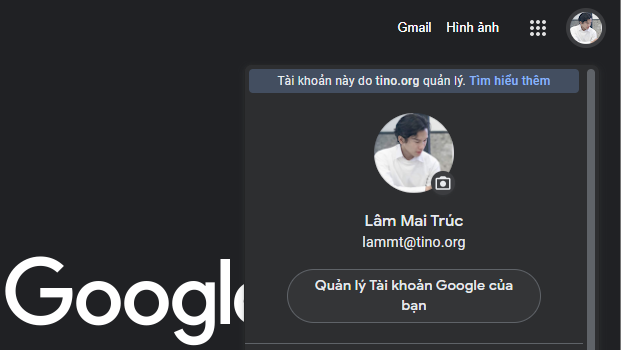
Bước 4: bạn chọn vào ô Thông tin cá nhân để quản lý những thông tin cá nhân của mình và bên trong có mục quản lý tên.
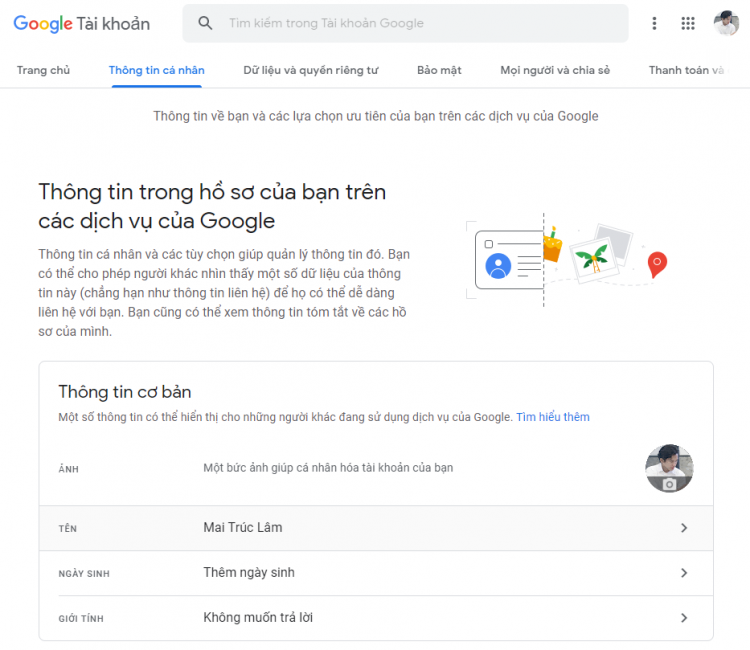
Bước 5: bạn nhấn vào phần tên của bạn để có thể đổi tên. Tiếp theo, Google sẽ yêu cầu bạn nhập mật khẩu để xác thực là bạn đang thực hiện.
Bước 6: tại đây, bạn có thể thay đổi lại họ tên của mình và bấm vào nút Lưu để lưu lại tên mới.
Chỉ cần như thế là bạn đã đổi tên của mình thành công rồi đấy! Rất đơn giản đúng không nào?
b. Cách hiển thị nickname trên Google Meet
Bạn không muốn đổi tên của mình? Vậy Tino Group có thêm một giải pháp khác cho bạn chính là tạo một nickname mới cho tài khoản Google của mình.
Bước 1: bạn nhấn vào Tên sau đó bạn bấm vào hình cây bút ngay vị trí Biệt hiệu của mình. Lúc này, Google sẽ cho bạn tạo mới một biệt hiệu cho tài khoản Google của bạn đấy!
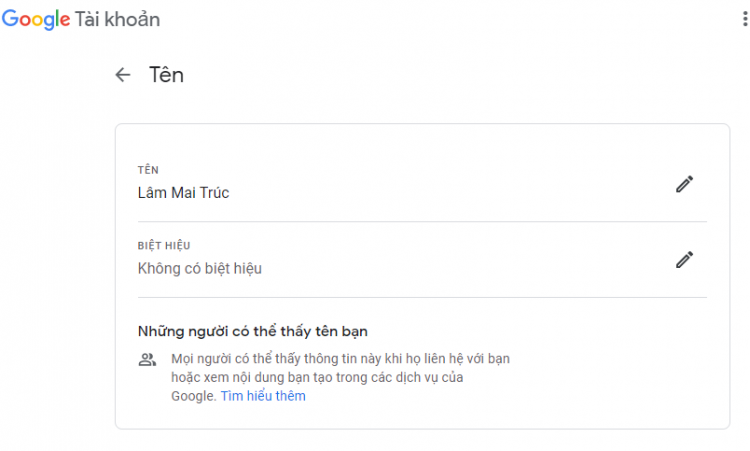
Bước 2: sau khi bạn đã đặt biệt hiệu cho mình, bạn chỉ cần nhấn Lưu để lưu lại biệt hiệu vừa mới thêm vào. Ví dụ như:
Tôi tên Mai Trúc Lâm, làm ở bộ phận Content Marketing nên thêm Content để các sếp biết tôi ở đâu khi phát biểu một chủ đề nào đấy.
Bước 3: sau khi lưu, bạn sẽ được trở ra màn hình Tên, tại đây bạn nhấp vào Tên hiển thị để thay đổi thành tên bạn muốn người khác nhìn thấy trong quá trình họp/học trên Google Meet. Trong trường hợp này, tôi sẽ chọn tên hiển thị là Lâm Mai Trúc (Content) “ultr” tên bị đảo ngược lại.
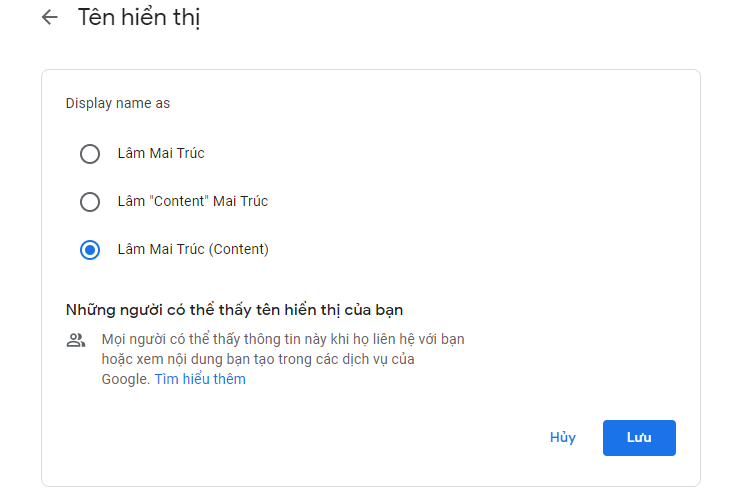
Nếu bạn trong cùng 1 team, việc thêm biệt danh sẽ giúp các bạn không cần phải đổi tên chính trong tài khoản đấy! Đây cũng là một cách thông minh giúp bạn dễ thay đổi hơn và nhìn cũng chuyên nghiệp hơn.
Tham khảo:>> phần mềm chat nội bộ
Vậy là chúng ta đã cùng nhau tìm hiểu về cách để thay đổi tên trên Google Meet điện thoại, máy tính, iPhone, iPad và cả máy tính bảng luôn rồi đấy! Tino Group hi vọng rằng bài viết đã giúp bạn có thể đổi tên trên Google Meet thành công!